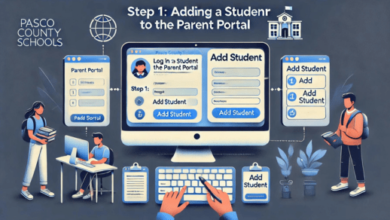Quick and Easy Steps to Delete Journal Entries in QuickBooks Online
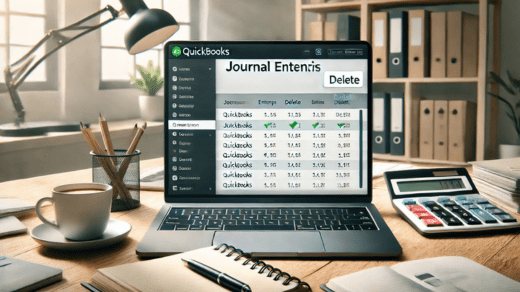
Journal entries in QuickBooks Online (QBO) are used to adjust financial data, correct errors, and manage complex accounting transactions. However, sometimes a journal entry may need to be deleted—whether due to incorrect information, duplicate entries, or simply because it’s no longer relevant. Deleting unnecessary journal entries is a straightforward process in QuickBooks Online, and it helps ensure your financial records remain clean and accurate. This guide will walk you through the steps to delete journal entries in QuickBooks quickly and easily.
Why Delete a Journal Entry in QuickBooks Online?
There are several reasons you might need to delete a journal entry in QuickBooks:
- Correcting Errors: Errors in amounts, accounts, or transaction details can lead to inaccurate financial reports. Deleting incorrect entries allows you to record accurate information.
- Removing Duplicates: Occasionally, journal entries are duplicated, especially if multiple users are working in QuickBooks. Removing duplicates keeps your records tidy.
- Maintaining Accurate Financials: Removing unnecessary journal entries helps you produce precise financial statements, which is crucial for business analysis and decision-making.
- Adjusting Reconciliations: Incorrect journal entries can interfere with your account reconciliations. Deleting them can help resolve reconciliation discrepancies.
Step-by-Step Guide to Deleting a Journal Entry in QuickBooks Online
Here’s a quick and easy way to delete journal entries in QuickBooks Online.
Step 1: Log In to QuickBooks Online
First, log in to your QuickBooks Online account. Make sure you have the required permissions to delete journal entries, as only users with administrator access or specific permissions can perform this action.
Step 2: Navigate to the Journal Entries Section
From the dashboard, go to the Accounting tab on the left-hand menu, then select Chart of Accounts. Alternatively, you can also access journal entries through the Reports tab by searching for the “Journal” report, which provides a list of all your journal entries.
Step 3: Find the Journal Entry to Delete
In the Chart of Accounts or the Journal report, locate the specific journal entry you need to delete. You can filter or search by date, reference number, or specific accounts involved to find the entry quickly. Once located, click on the journal entry to open its details.
Step 4: Click on the Delete Option
With the journal entry open, you should see a Delete option at the bottom or within the “More” dropdown menu. Click Delete, and QuickBooks will prompt a confirmation message asking if you’re sure you want to delete the entry.
Step 5: Confirm Deletion
QuickBooks requires confirmation to proceed with deletion. Confirm the deletion by clicking Yes in the prompt. The journal entry will be permanently removed from your records, ensuring that it no longer impacts your financial statements or accounts.
Step 6: Verify the Deletion
To ensure the journal entry has been deleted successfully, return to the Chart of Accounts or the Journal report and check that the entry no longer appears. Verifying the deletion helps confirm that your financial records are up to date and error-free.
Tips for Managing Journal Entries in QuickBooks Online
- Double-Check Before Deleting: Make sure that the journal entry is indeed incorrect or unnecessary. Once deleted, journal entries cannot be recovered, so take a moment to review all details before confirming deletion.
- Use the Audit Log: QuickBooks Online has an Audit Log feature (found under Settings) that records every action taken, including deleted entries. This is helpful for tracking who deleted what, especially if multiple users manage the account.
- Consider Editing Instead of Deleting: If the journal entry has only minor errors, consider editing it rather than deleting it entirely. Editing allows you to correct mistakes while keeping a record of the transaction.
- Utilize Saasant for Bulk Deletions: For businesses dealing with high transaction volumes, Saasant can simplify data management. Saasant integrates with QuickBooks Online and allows for bulk deletions, which is beneficial if you need to remove multiple journal entries simultaneously.
Alternative: Voiding a Journal Entry
If you want to retain a record of a transaction without impacting financial reports, you can void a journal entry instead. Voiding keeps the entry in your records but changes the amounts to zero, which can be helpful for auditing purposes or maintaining historical data.
Final Thoughts
Deleting journal entries in QuickBooks Online is a simple process that can greatly improve the accuracy and organization of your financial data. Following these steps will help ensure that you can quickly remove any erroneous or duplicate entries, keeping your records precise and up to date.
For high-volume transactions or businesses managing a complex set of accounts, tools like Saasant can further simplify the deletion process by offering bulk action options. Whether you’re managing a small business or a large enterprise, understanding how to delete journal entries in QuickBooks is an essential skill for maintaining clean, accurate financial records, empowering you to make informed financial decisions with confidence.